摘要:Safari浏览器下载的文件位置可以通过多种方法解析。下载的文件会保存在默认的下载文件夹中,用户也可以自定义保存路径。要查找下载的文件,可以打开Safari浏览器,在下载管理界面查看文件保存路径,或者在Finder中通过特定的文件夹路径访问。解析这些位置可以帮助用户轻松管理和找到他们下载的文件。
本文目录导读:
当我们使用Safari浏览器下载文件时,可能会遇到找不到文件存放位置的问题,本文将为您解析Safari下载的文件在哪里,帮助您轻松找到所需文件。
Safari下载文件的默认存储位置
在Mac操作系统中,通过Safari浏览器下载的文件默认保存在“下载”文件夹中,您可以通过以下步骤查找:
1、点击Mac桌面右上角的“Finder”图标,打开Finder窗口。
2、在Finder窗口中,点击左侧的“下载”图标,即可进入Safari下载文件的默认存储位置。
自定义Safari下载文件存储位置
如果您希望更改Safari下载文件的存储位置,可以按照以下步骤进行设置:
1、在Safari浏览器中点击菜单栏的“Safari”选项。
2、在下拉菜单中选择“偏好设置”。
3、在偏好设置窗口中,点击“通用”标签。
4、在通用标签下,找到“文件下载位置”选项,点击“其他”并选择您希望存储下载文件的位置。
通过Safari浏览器查找下载文件
除了通过“下载”文件夹,您还可以通过Safari浏览器查找下载文件:
1、在Safari浏览器中,点击菜单栏的“下载”选项。
2、在下载列表中,您可以查看已下载的文件,并进行相关操作。
快捷命令查找Safari下载文件
在Mac上,您还可以使用快捷命令查找Safari下载的文件:
1、点击Mac桌面左上角的苹果图标,选择“关于本机”。
2、在关于本机窗口中,选择“存储空间”。
3、在存储空间选项卡下,点击“管理”,在左侧菜单中选择“下载”,即可查看Safari下载的文件。
注意事项
1、确保您的Mac已连接到互联网,并且Safari浏览器可以正常使用。
2、在更改Safari下载文件存储位置时,请确保所选文件夹具有足够的存储空间。
3、如果您无法找到下载的文件,可以尝试在Mac的搜索框中输入文件名或关键词进行搜索。
4、定期检查您的下载文件夹,以免占用过多存储空间。
其他浏览器下载文件的存储位置
除了Safari浏览器外,其他浏览器如Chrome、Firefox等也有各自的默认下载文件存储位置,您可以根据浏览器的设置或偏好设置查找下载文件的位置。
本文为您详细解析了Safari下载的文件在哪里,以及如何自定义下载文件存储位置、通过浏览器查找下载文件和使用快捷命令查找等方法,希望能够帮助到您轻松找到所需文件,也提醒您注意浏览器使用过程中的相关事项,以便更好地管理您的下载文件。
在使用Safari或其他浏览器时,请确保您的浏览器版本为最新版本,以获得更好的使用体验,如果遇到任何问题,建议查阅相关帮助文档或联系技术支持获取帮助。
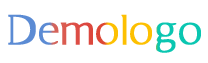
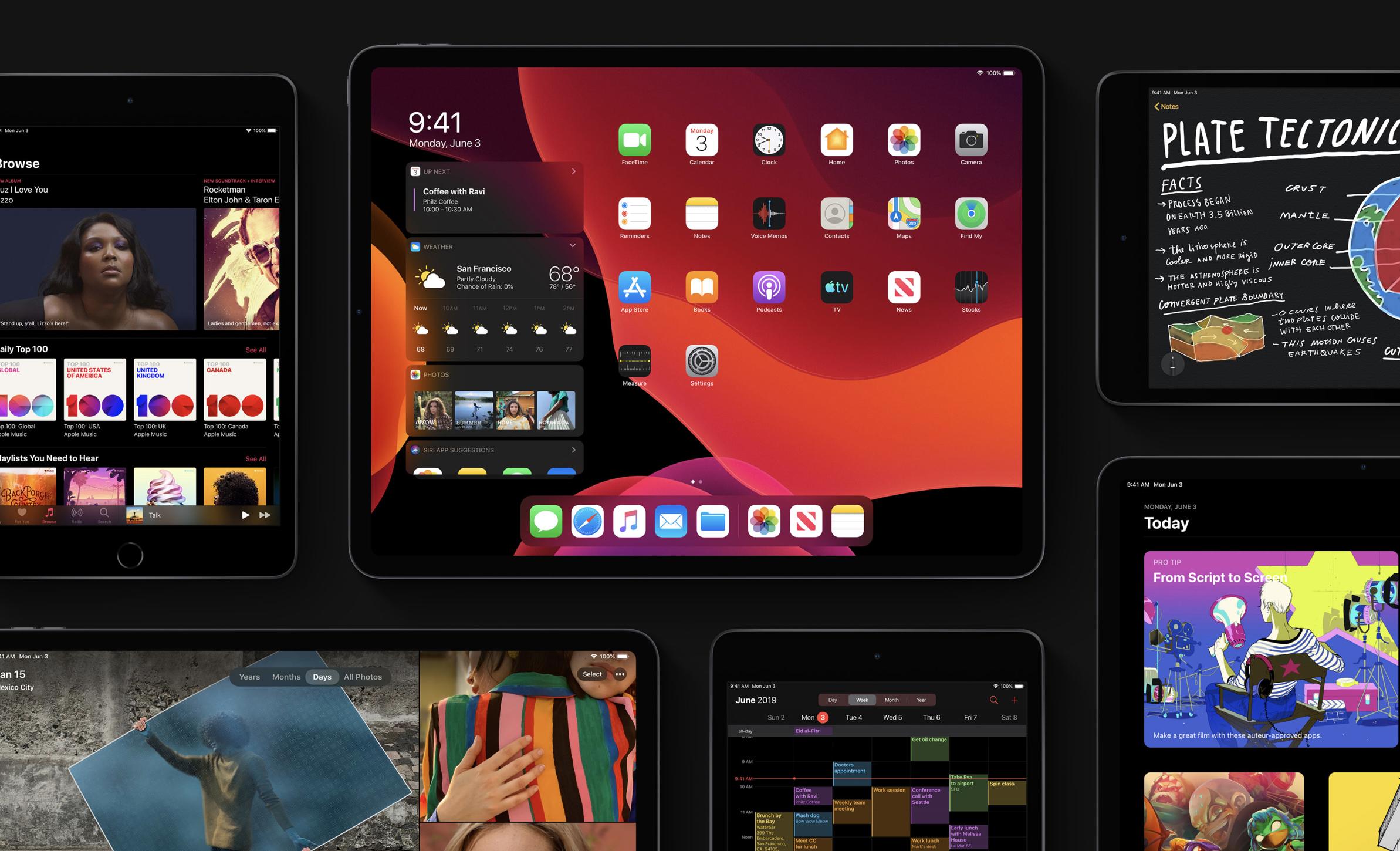
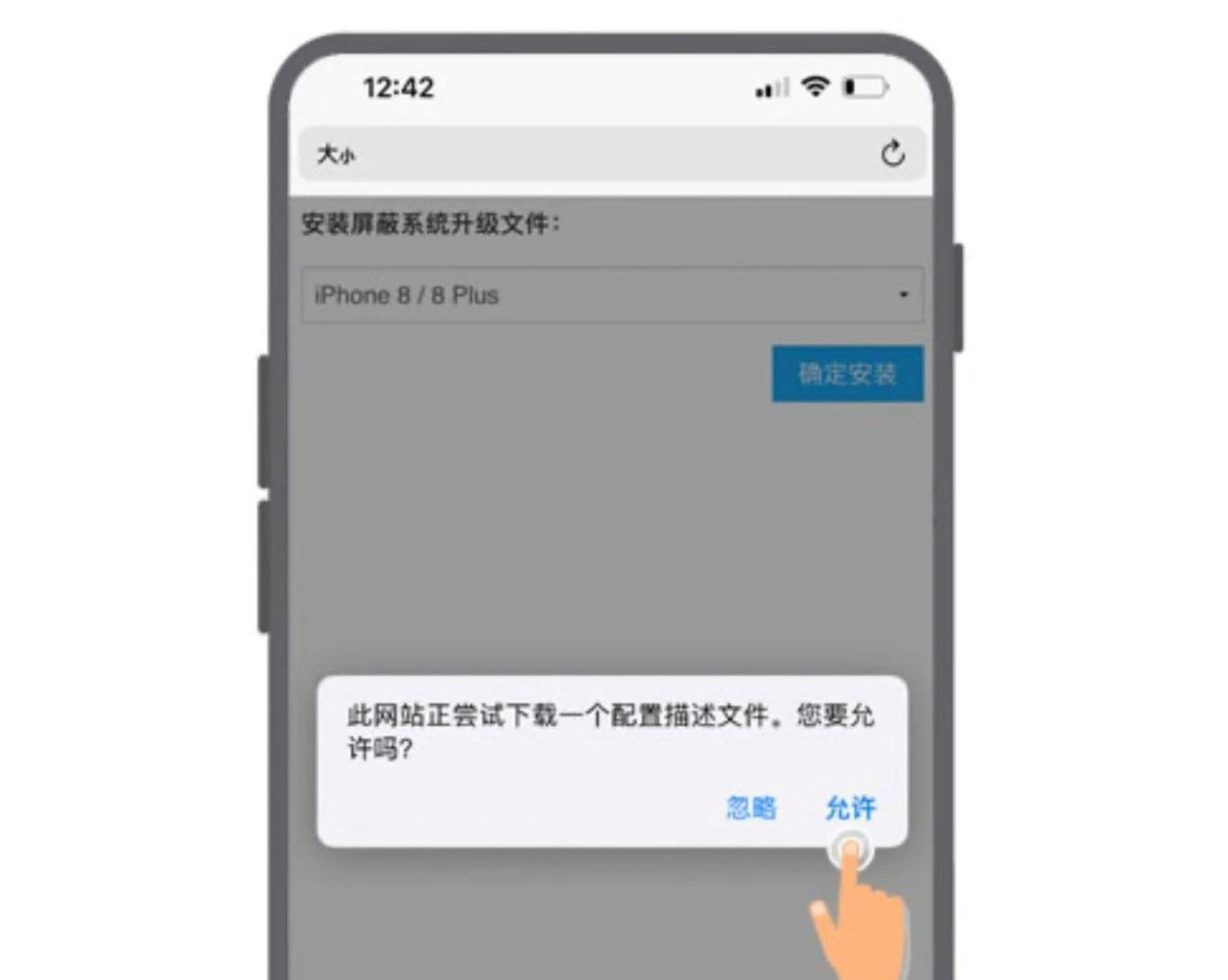

 京公网安备11000000000001号
京公网安备11000000000001号 京ICP备11000001号
京ICP备11000001号
还没有评论,来说两句吧...